Оптимальное удобство сшивки панорам и наиболее гибкое использование дает PTGui Pro. В ней есть все необходимое и много автоматизации рутинного процесса.
Быстрое создание панорамы в PTGui Pro
Рабочее окно программы PTGui Pro выглядит так:
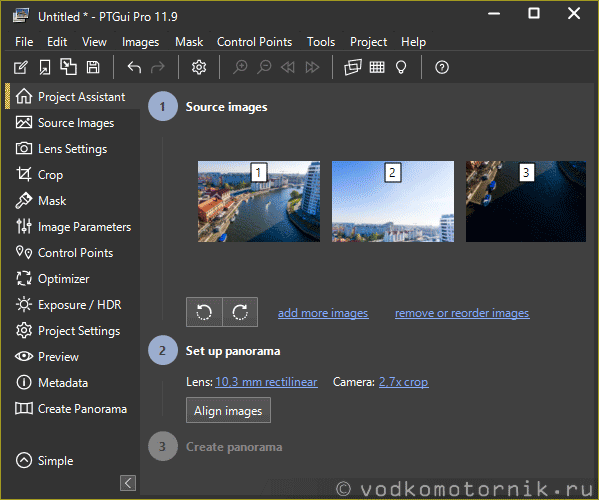
1. Загружаем наши обработанные фото все скопом – PTGui Pro автоматически их повернет и расположит в необходимом порядке практически во всех 99% случаев. Сразу увидим параметры объектива из EXIF.
2. Жмем Align images – программа произведет соединение изображений и уточнит фокусное расстояние.
Если PTGui Pro не удалось расположить все снимки автоматически, честно об этом предупреждает сообщением:
PTGui Pro was unable to detect control points for some of the images, therefore you need to add a few control points by hand. See the Control Point Assistant for details.
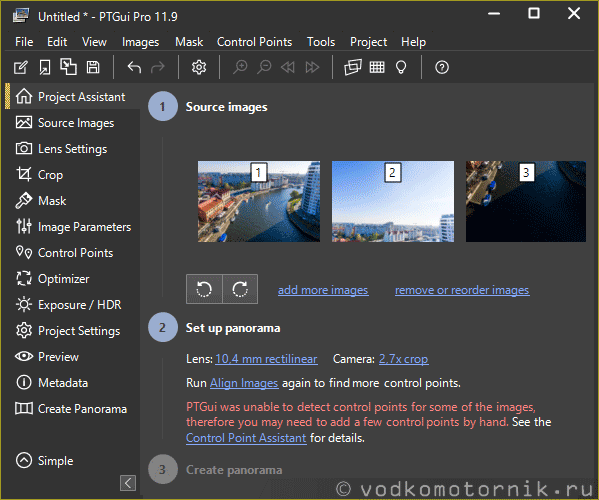
3. Откроется окно с результатом автоматической сборки панорамы – так программа PTGui Pro видит будущую панораму. Изображение можно двигать – изменяя вид панорамы, или выбрать в меню тип панорамы и сразу будет видны изменения.
Если все устраивает – потянув за верхний край экрана вытащим желтую линию обрезки будущего кадра панорамы, аналогично с других сторон. Это нужно для того, чтобы не рендерить лишнюю площадь кадра и ускорить просчет.
Для будущей аэропанорамы этого делать не надо – пустота (зенит) будущее небо.
Для будущей 360° аэропанорамы сдвигаем солнце в центр кадра и после этого выравниваем горизонт (Панорамные облака, которые будем дорисовывать на зенит имеют небо в центре). Так же видно, что внизу панорамы отсутствует кадр с водой – его программа не смогла расположить автоматически.
Кликнув на Control Point Assistant и PTGui Pro покажет, какие кадры он не может состыковать в панораму, в данном примере кадр 4 не имеет контрольных точек для связи с соседними кадрами. Чтобы все кадры будущей панорамы оказались на месте, необходимо самостоятельно указать контрольные точки, по которым программа совместит соседние кадры.
4й кадр – водная гладь и маленький кусочек набережной, который имеется на 17м кадре: увеличиваем масштаб до 100%, увеличиваем яркость (этот параметр не влияет на финальный рендер панорамы) и проставляем контрольные точки.
На одном из них ставим точку, переходим на соседний кадр и на этом же месте объекта ставим связанную точку. В какой то момент PTGui Pro проснется, и начнет вторую точку ставить самостоятельно – остается только контролировать точность.
Жмем F5 , после чего виден результат качества соединения панорамы: good, т.е. неплохо.
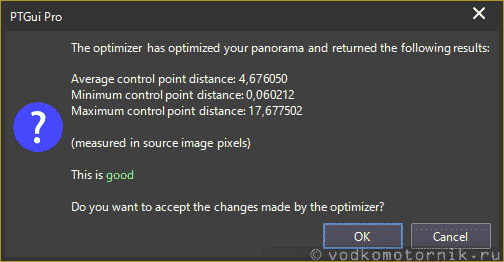
Результат качества соединения панорамы good
Открыв Control Points Table можно удалить далеко отстоящие точки и пересоздать новые нажимая F5.
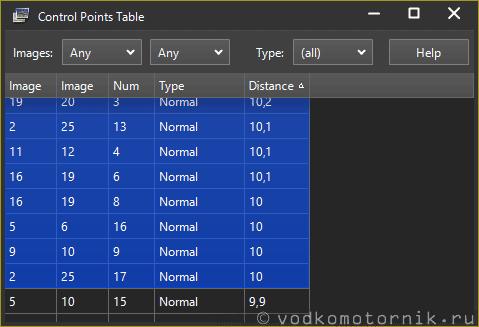
Control Points Table – удалить далеко отстоящие точки
Таким образом можно улучшить соединение панорамы до very good, что звучит как «очень хорошо».
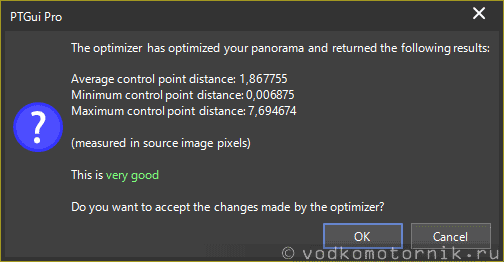
Настройка предварительного просмотра панорамы very good
Устанавливаем небольшое разрешение панорамы для предпросмотра и производим визуальный контроль – будут нестыковки устраняем их локально.
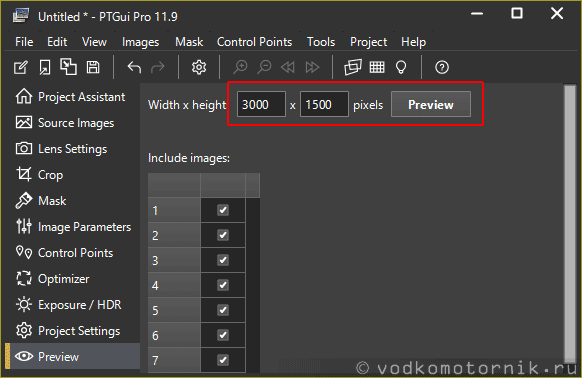
Настройка предпросмотра панорамы 3000 х 1500 px
Для автоматического выравнивания яркости в соединяемых кадрах на вкладке Exposure/HDR ставим настройки и жмем Optimize now!
Галка «Tone map stitched panorama» откроет настройки HDR.
Для сохранения созданной панорамы выбираем 100% размер кадра, необходимый формат файла tiff или psb и переходим для окончательного редактирования – вставка неба, шумоподавление, цветокоррекция и изменение размера в Adobe Photoshop.





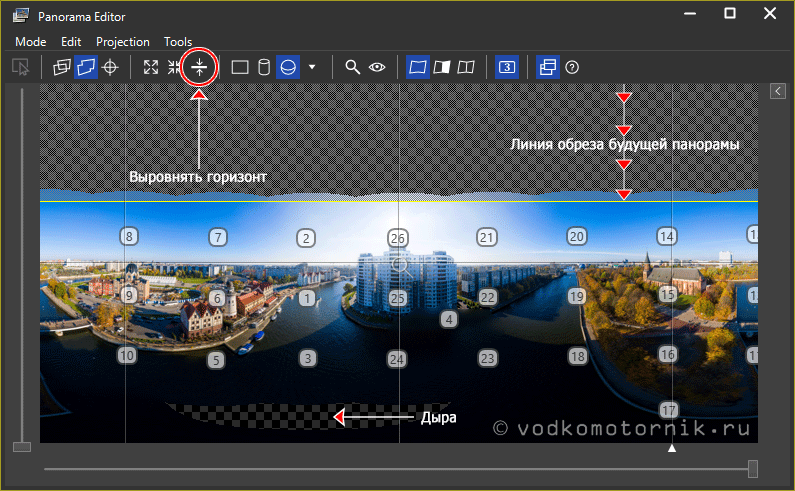
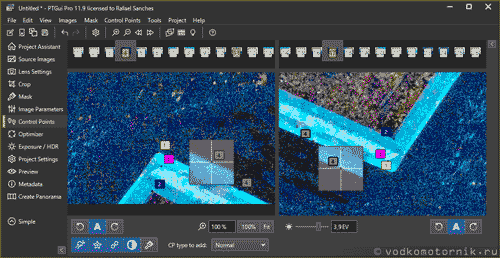
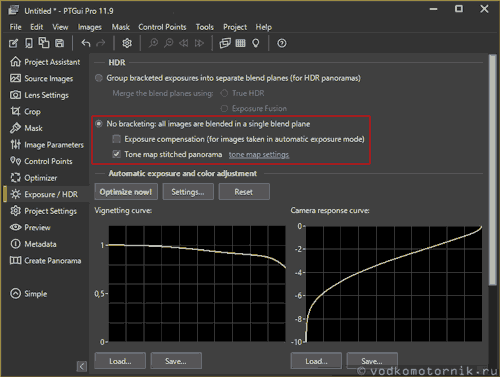
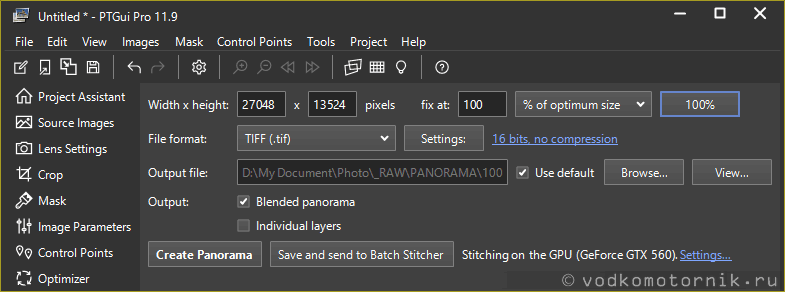

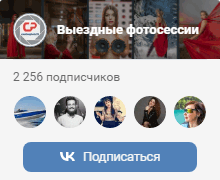


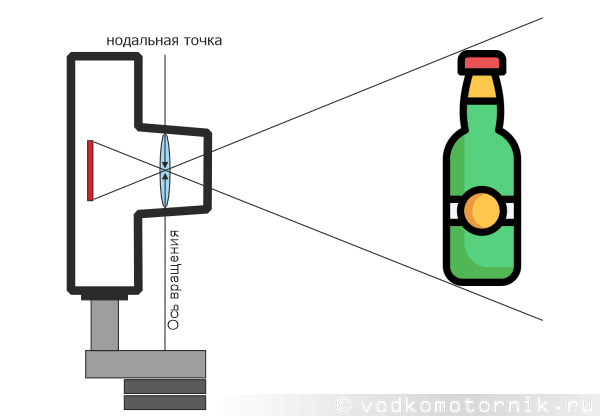





Комментарии
1. При создании можно поизменять типы линз и вид проекции (плоская, цилиндрическая, шаровая) - вид панорамы при этом меняется кардинально.
2. На закладке "Create panorama" есть кнопка "Set optimum size" - я там всегда выставляю "Maximum size", чтобы потери информации исходных фоток были минимальными. А подрезать готовое изделие можно и после создания.
В принципе это как и сохранить файл на диск - интуитивно понятно. Кто дошел от съемки панорамы до ее монтажа - тут проделает без вопросов.
RSS лента комментариев этой записи